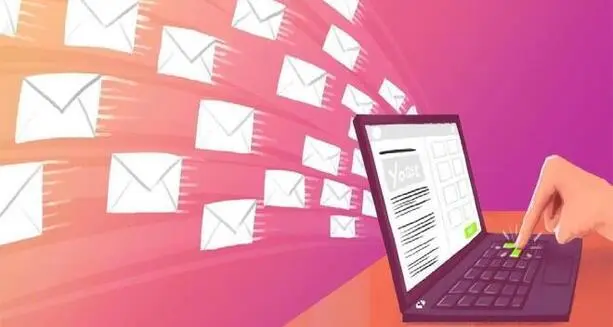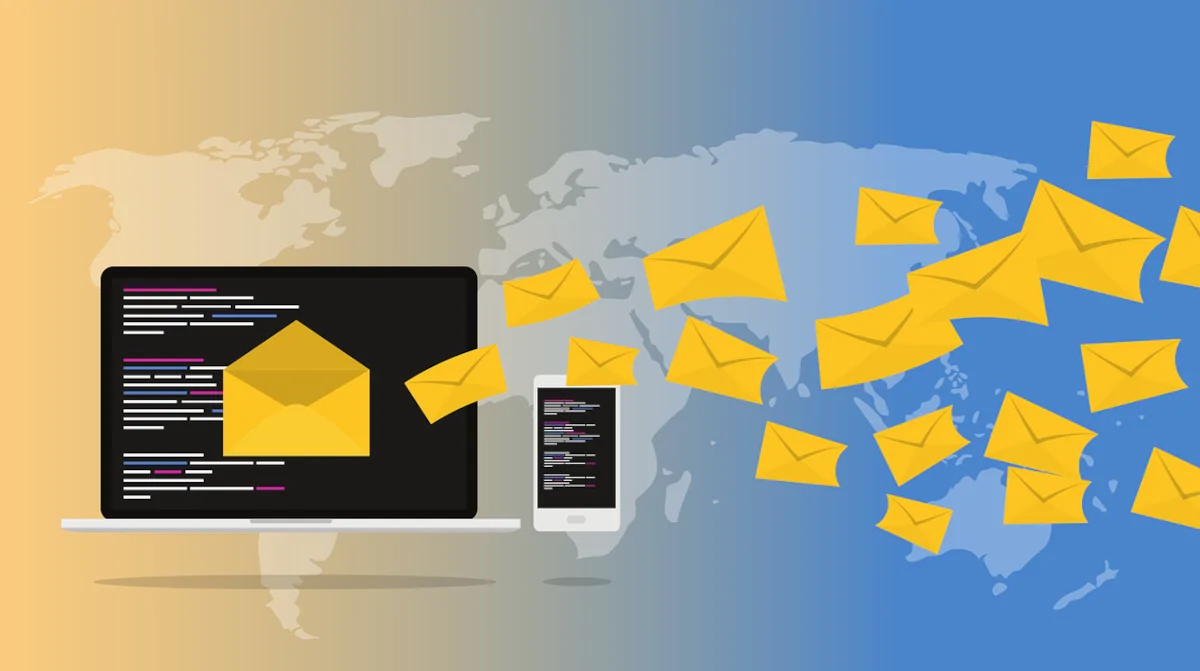
Do you want to add some personality to your emails? Are you sick of the same old default fonts and wondering if there’s a way to make your messages more you? Good news! You can add new fonts to Gmail and it’s easier than you think and will make your emails more you.
In this post we’ll show you how to level up your email game with new fonts that fit your style. Whether you’re going for playful, elegant or professional customizing your fonts will make your messages more attention grabbing and memorable. Let’s get started and give your emails the upgrade they deserve!
Can You Directly Add Fonts in Gmail?
The answer is No. But there is a way. Before we dive into the how-to, it’s worth noting that Gmail doesn't have a built-in option to install new fonts. However, there are clever workarounds that let you achieve this effect. By using third-party tools or browser extensions, you can easily add new fonts to your Gmail emails.
Why Add Custom Fonts to Gmail?
You might wonder, why bother with custom fonts in Gmail? The answer lies in how fonts can influence the tone and professionalism of your email. Just like a well-written message, the right font can make your email more engaging. Custom fonts allow you to express your personality or match the branding of your company.
For instance, imagine sending a formal business proposal in a playful, casual font. It might come across as unprofessional. By customizing fonts, you can make sure your emails are aligned with the right tone and purpose.
Adding New Fonts to Gmail Using Browser Extensions
One of the easiest ways to add new fonts to Gmail is by using browser extensions such as Extensis Fonts for Google Chrome. Here’s how:
1. Install a font extension like Extensis Fonts from the Chrome Web Store.
2. Open Gmail and click on the font extension icon.
3. Select the font you want to use from the list of available fonts.
These extensions provide hundreds of additional fonts, allowing you to customize your emails without being limited by Gmail's default options. One useful browser extension to customize fonts in Gmail is Fontifier, available on the Chrome Web Store.
How to Change Font Style in Gmail
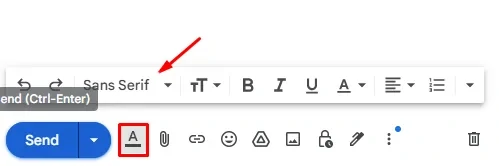
Changing the font style in Gmail is simple and can be done directly from the compose window. Here's how:
1. Open Gmail and click on "Compose" to create a new email.
2. In the toolbar at the bottom of the email window, click on the "A" (text formatting) icon.
3. Choose from Gmail’s available font options like Arial, Courier New, Georgia, and more. While Gmail doesn’t natively support fully custom fonts, these built-in options give you variety and a polished look.
4. You can also adjust the size of your text to suit your preference.
How to Bold Text in Gmail
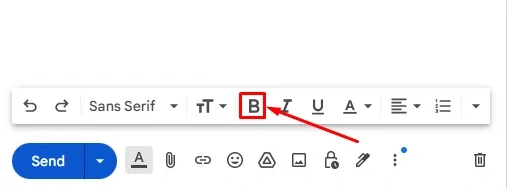
Want to highlight important sections? Here’s how to bold text in Gmail:
1. While composing your email, select the text you want to bold.
2. Click the "B" in the text formatting toolbar.
3. The selected text will now appear bold.
This feature works the same whether you’re using Gmail on desktop or the Gmail app. To bold text in Gmail on mobile, follow these steps:
1. Open the Gmail app and start a new email.
2. Highlight the text you want to bold.
3. Tap the formatting icon (an "A" with horizontal lines) and select the "B" for bold.
Gmail Font Style and Text Formatting Tips
Gmail's built-in text formatting tools allow for a lot of creativity. Here are a few tips to make the most of it:
• Use different font styles and sizes to create a visual hierarchy, making your email easier to scan.
• Add bold text to emphasize important points, whether you’re outlining tasks in a business email or highlighting an exciting detail in a personal message.
• Combine bold, italics, and underlining for greater impact, but avoid overloading your email with too many styles.
Google Workspace Personal Pricing and Font Customization
If you’re considering an upgrade to Google Workspace, you'll enjoy additional features like more storage and advanced collaboration tools. However, the font customization options remain the same, even if you opt for a Google Workspace personal pricing plan. The formatting options for Gmail text formatting are robust enough for personal and professional use without the need for extra software.
How to Format Text in Gmail on iPhone
If you’re an iPhone user, formatting your emails is just as easy. Here's how to change font style in Gmail on iPhone:
1. Open the Gmail app and tap "Compose."
2. Type your email, then tap and hold the text you want to format.
3. Select "Format" from the pop-up menu, then choose bold, italic, or underline options.
4. Adjust font size and color to fit your email’s tone and purpose.
How to Add a Custom HTML Signature in Gmail
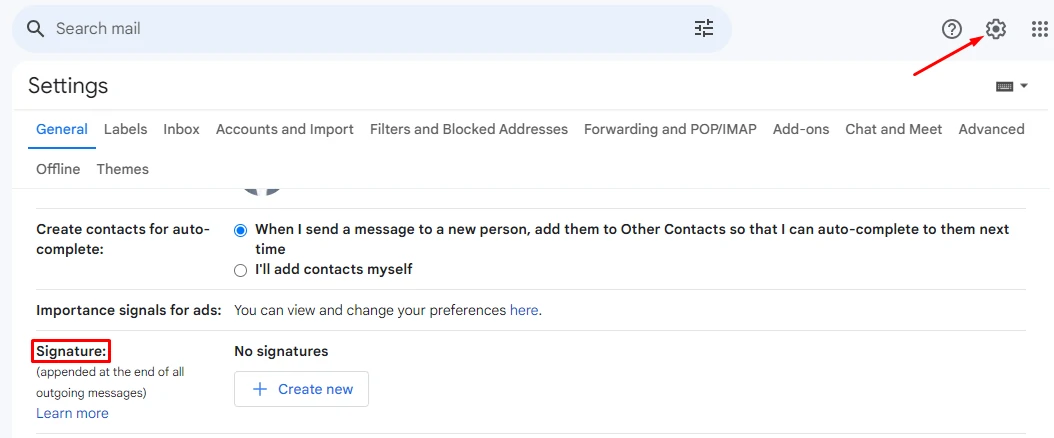
A custom HTML signature in Gmail allows you to personalize your email footer with custom fonts, logos, links, and more. Here’s how to create one:
1. Go to Gmail settings and scroll to the "Signature" section.
2. Enter your desired HTML code, which can include custom fonts, logos, and links to social media.
3. Save your changes.
Adding a custom signature not only provides a professional look but also reinforces your brand in every email you send.
Creating a Custom Gmail Signature for a Personal Touch
Designing a Gmail custom email signature gives your emails a personal and professional touch. Include key details like your name, title, contact information, and a custom signature to make it more visually appealing. By adding your logo and using a consistent font style, you’ll create a cohesive and recognizable signature that aligns with your brand.
Best Fonts for a Professional Email
Choosing the best email font for professional use ensures your message is readable and professional. Fonts like Arial, Calibri, and Helvetica are commonly used in business emails because of their clean, modern appearance. These fonts ensure clarity and work well across devices and platforms.
Things to Keep in Mind
While custom fonts can make your emails look amazing, be aware that not all fonts may display correctly for all recipients. Some email platforms may not support certain fonts, reverting to a default style. To avoid this, it's a good idea to stick to widely supported fonts or test how your email appears across different email providers before hitting "send."
Final Thoughts
With these tools, you can transform your basic Gmail messages into personalized, eye-catching emails that make an impact. Whether you’re using bold text to emphasize a point or exploring new font styles for a fresh look, Gmail’s text formatting features offer plenty of flexibility. From desktop to mobile, Gmail has you covered when it comes to styling your emails.
What to read next