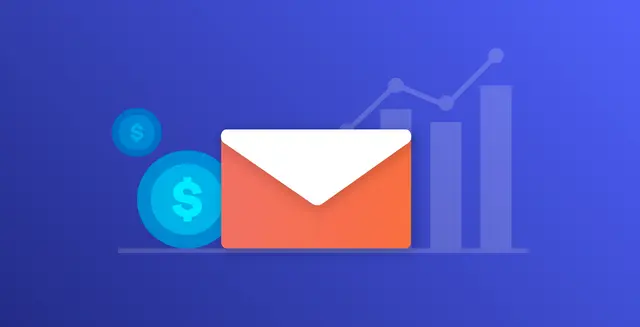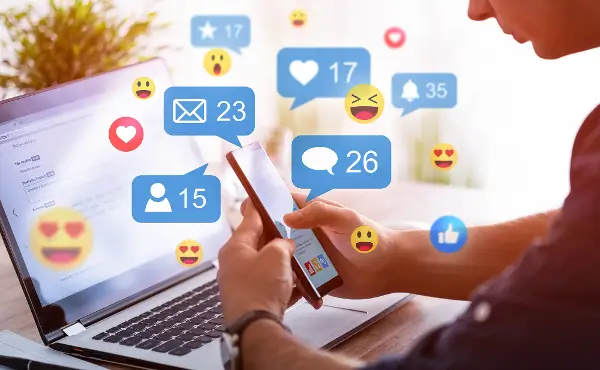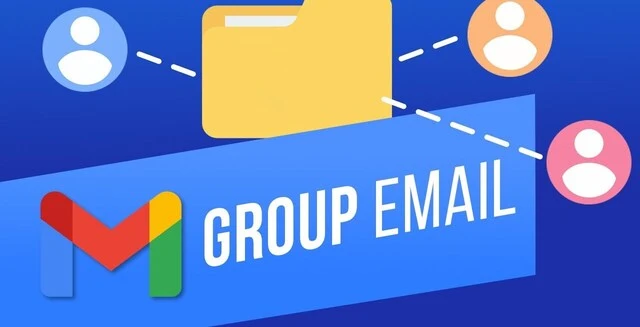
Effective email communication is essential to your personal and professional success. Maintaining several connections at once is crucial, whether leading a neighborhood organization, a family event, or a team at work. Mailing lists and group emails are useful in this situation. They spare you the trouble of adding each contact one at a time and enable you to send a single email to several recipients.
We'll talk about group emails and mailing lists in this blog, with a particular emphasis on how to set up a group email and mailing list in Gmail. You'll know exactly how to create an email list in Gmail at the end of this tutorial, which will improve the efficiency and flow of your communication.
Understanding Group Emails and Mailing Lists in Gmail
What is a Group Email?
An email sent to several recipients at once is called a group email. You may build a group in Gmail that has all the email addresses you require, saving you the trouble of typing in each address every time you want to send a message to a group of individuals. If you're in charge of a team, for example, you might make a group email called "Team Members" and include all the necessary contacts. All you have to do to include everyone in that group in an update sent via Gmail is write "Team Members" in the "To" field.
What is a Mailing List?
While a mailing list and group email are comparable, mailing lists are frequently employed for ongoing or bigger audiences. For businesses, newsletters, or community organizations who need to routinely provide information to a large audience, mailing lists are especially helpful. By delivering messages to everyone on the list at once, a mailing list lets you expedite the process rather than having to manage individual contacts for each email.
Why Use Gmail for Group Emails and Mailing Lists?
With good reason, Gmail is one of the most widely used email services in the world. Its extensive feature set, easy integration with other Google services, and ease of use make managing mailing lists and group communications a snap. To keep productive and organized, you can quickly create, manage, and utilize mailing lists and group emails using Gmail. You can also locate and manage your groups and lists more quickly thanks to Gmail's robust search feature.
How to Create a Group Email in Gmail
Step 1: Log into Your Gmail Account
Creating a group email in Gmail requires first logging into your account. Launch your web browser, navigate to the Gmail homepage, and input your password and email address. You will have access to all the tools required to create and oversee group emails as soon as you log in.
Step 2: Access Google Contacts
You must access Google Contacts, where all of your email addresses are kept, to create a group email. Click the Google Apps symbol (the row of dots in the top right corner of Gmail) and choose "Contacts." You can view and manage your contacts on a new page that appears after doing this.
Step 3: Create a New Label for Your Group
You can use labels in Google Contacts to arrange your contacts; these labels will function as your group email. Click the "Create label" button located on the left side of the screen. Give your label a meaningful name, such as "Work Team" or "Family." In emails, this label will serve as the name of your group.
Step 4: Add Contacts to Your Group
It's time to add contacts to the label you just made. By ticking the boxes next to each contact's name, you can choose which contacts to add to your group. After it is selected, pick the newly generated label by clicking the "Manage labels" option at the top. You have added these contacts to your group.
Step 5: Send a Group Email
Go back to your Gmail inbox to send a group email. Press "Write" to begin a new email. Enter the name of the label you made in the "To" section, and Gmail will automatically fill in all of the contacts connected to that label. You can now compose and send an email to the whole group at once.
How to Create a Mailing List in Gmail
Step 1: Gather Your Contacts
You must compile a list of all the contacts you wish to add before you build a mailing list. This can be accomplished by either manually choosing contacts from your Google Contacts or, if you have one, by importing a list of contacts. A well-organized contact list ahead of time will facilitate the procedure.
Step 2: Create a Label for Your Mailing List
You'll make a label in Google Contacts for your mailing list, just like you would with a group email. Your mailing list will be represented by this label. Give it a name that accurately describes what it is for, such as "Event Attendees" or "Newsletter Subscribers."
Step 3: Add Contacts to Your Mailing List
After creating your label, populate it with the appropriate contacts. You can import a list or choose to pick each contact one at a time. Upon inclusion, these contacts will become a part of your mailing list, facilitating the bulk emailing of them.
Step 4: Send Emails to Your Mailing List
Return to your Gmail inbox to send an email to your mailing list. To begin a new email, click "Compose." Enter the name of the label that represents your mailing list in the "To" field. All of the contacts in that list will be automatically entered into the field by Gmail. This allows you to compose your email and send it all at once to everyone on your mailing list.
Tips and Best Practices for Managing Group Emails and Mailing Lists
Regularly Update Your Contacts
Maintaining current contacts is crucial to the efficacy of your mailing lists and group emails. Review your contact list frequently and add or remove anything that needs to be done. By doing this, you may prevent sending emails to out-of-date addresses or forgetting to include new ones.
Use Labels Wisely
Keeping your contacts labeled is essential for effectively managing mailing lists and group emails. Ensure that the labels are logically titled and arranged according to your preferences. When needed, it will be simpler to locate and utilize them as a result.
Avoid Spamming
Steer clear of spamming recipients while using a mailing list or sending group emails. Ensure that the emails you send are pertinent and infrequent enough. By doing this, you'll be able to keep your contacts happy and keep them from reporting you as spam.
Conclusion
In this guide, we’ve explored how to create a group email in Gmail, how to create a mailing list in Gmail, and how to make an email list in Gmail. By following these steps and tips, you can streamline your email communication and manage your contacts more effectively. Now, it’s time to put this knowledge into practice. Try creating your own group email or mailing list and experience the convenience for yourself. If you have any questions or need further assistance, feel free to leave a comment below. Happy emailing! Check out our other blog "The Best Email Marketing Tools for Boosting Your Campaigns"
What to read next